
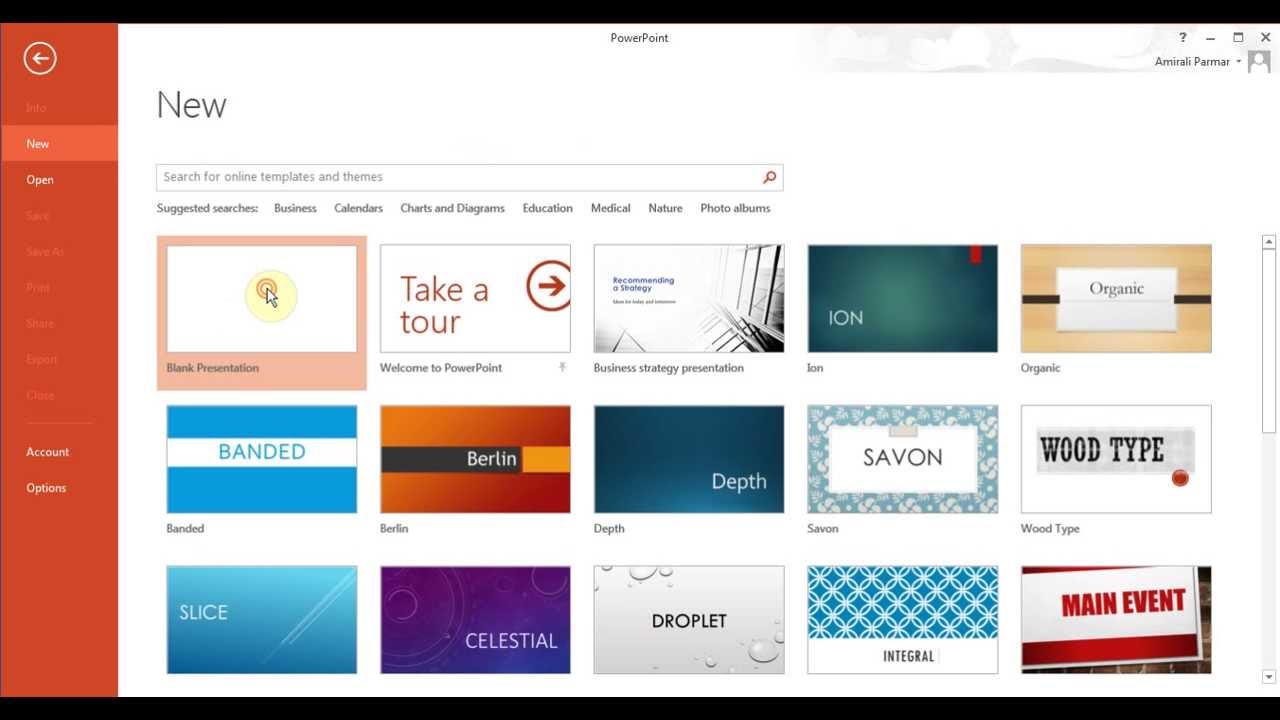 Open your presentation and navigate to the slide where you want to insert a video clip. Now, follow these steps to learn how to insert a video clip in PowerPoint 2013 for Windows: We will explain this further later on this page. This is less of a problem with PowerPoint 2013 since this version embeds any inserted videos as part of the presentation, unless you expressly override this option and choose to link to the video file instead. The last option ensures that your video links always work. Preferably, copy any movie/video file you want to insert to the same folder which includes the presentation. Your video clip should be in a PowerPoint-friendly file format. Your presentation should have been saved at least once before inserting the video. Some points that you should consider while inserting a video clip in PowerPoint 2013 for Windows are: Finally, the video clip should add value to the presentation and be beneficial to your audience. You want to show recorded video coverage to strengthen your point-of-view. An important person cannot attend an event and sends his or her message as a recorded video clip. You need to show how a machine process works, and a recorded video clip is far more simpler to insert than animating the entire sequence. You must have a compelling reason to add video clips in your PowerPoint presentations.įortunately, there are several good reasons for adding video clips to your slides:
Open your presentation and navigate to the slide where you want to insert a video clip. Now, follow these steps to learn how to insert a video clip in PowerPoint 2013 for Windows: We will explain this further later on this page. This is less of a problem with PowerPoint 2013 since this version embeds any inserted videos as part of the presentation, unless you expressly override this option and choose to link to the video file instead. The last option ensures that your video links always work. Preferably, copy any movie/video file you want to insert to the same folder which includes the presentation. Your video clip should be in a PowerPoint-friendly file format. Your presentation should have been saved at least once before inserting the video. Some points that you should consider while inserting a video clip in PowerPoint 2013 for Windows are: Finally, the video clip should add value to the presentation and be beneficial to your audience. You want to show recorded video coverage to strengthen your point-of-view. An important person cannot attend an event and sends his or her message as a recorded video clip. You need to show how a machine process works, and a recorded video clip is far more simpler to insert than animating the entire sequence. You must have a compelling reason to add video clips in your PowerPoint presentations.įortunately, there are several good reasons for adding video clips to your slides: 
Other presenters believe that since many presentations contain video, they need to do the same.Some presenters think that a video clip will add some oomph! However, that’s just not the reason to add video clips.The presenter or the message of your presentation should be relevant first, and only then, will a memorable video clip help.
 Video clips are often added to grab the audience's attention. Why Add Video Clips in PowerPoint Slides? The Wrong Reasonsīefore you proceed, spare a thought for the many wrong reasons why people add video clips to their slides:
Video clips are often added to grab the audience's attention. Why Add Video Clips in PowerPoint Slides? The Wrong Reasonsīefore you proceed, spare a thought for the many wrong reasons why people add video clips to their slides:


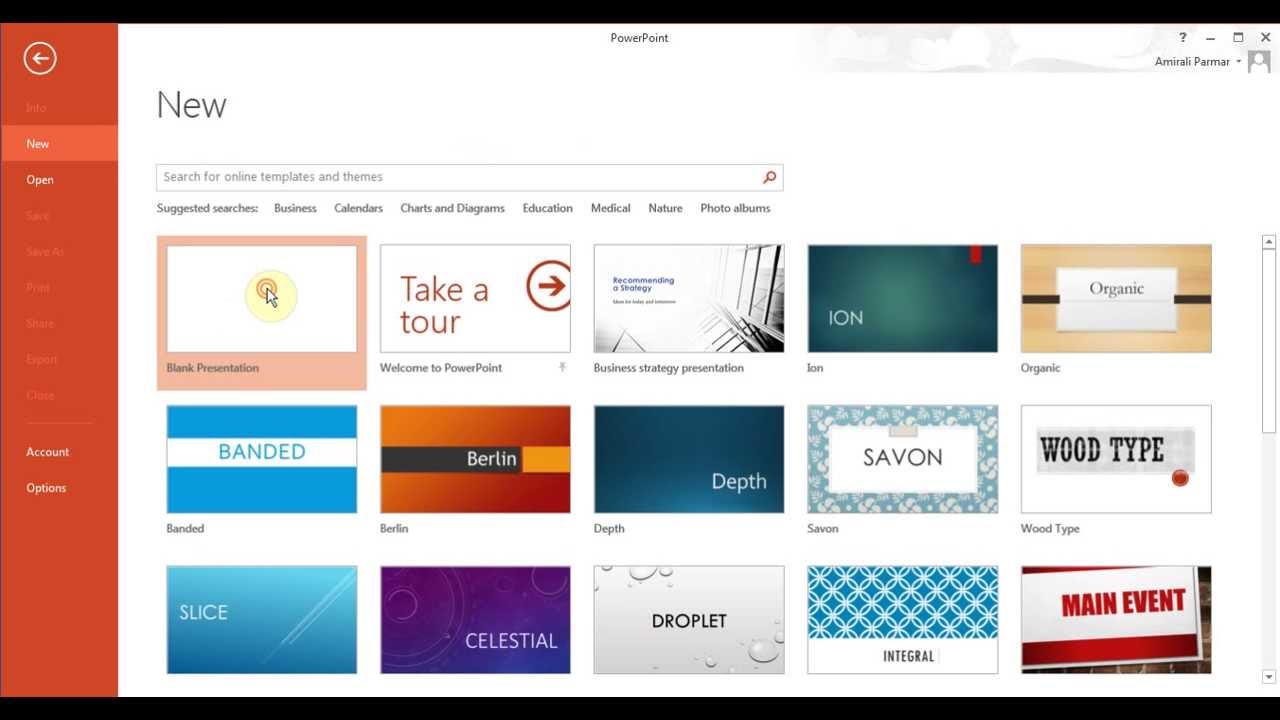




 0 kommentar(er)
0 kommentar(er)
